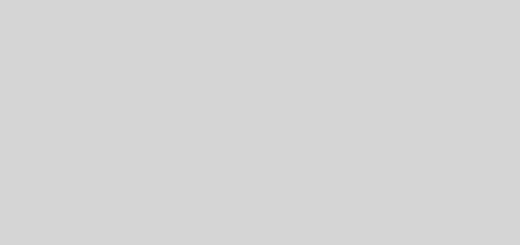Como fazer um Manifesto de Carga Fechada
No Hermes, acesse o Módulo Expedição – Manifesto
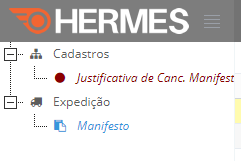
Também pode digitar manifesto na pesquisa para encontrar.

Novo Manifesto
Na barra de ações use o ícone NOVO.

O formulário para gerar um NOVO manifesto é aberto.
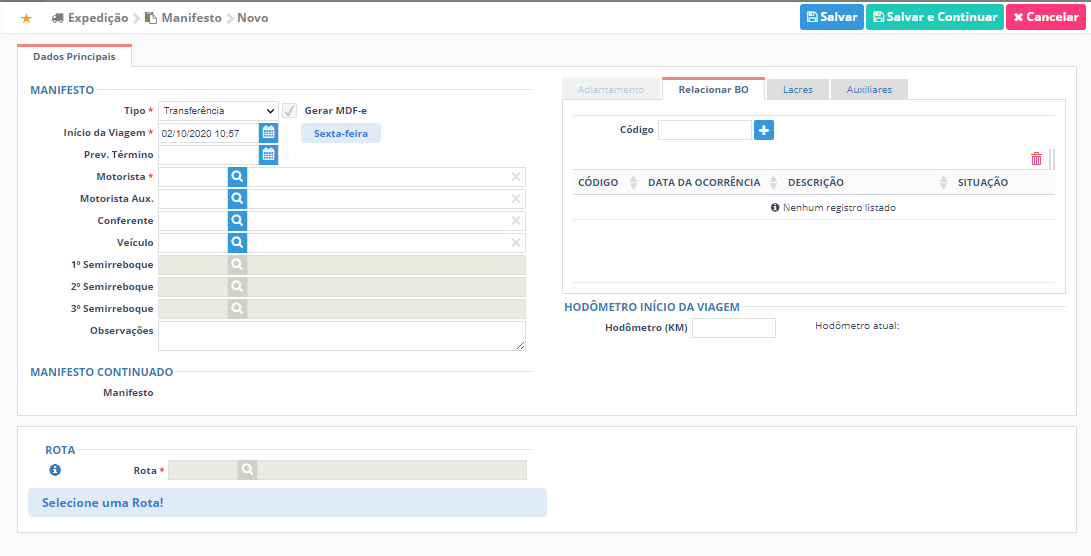
Dados Principais
Tipo de Manifesto: Selecione Carga Fechada
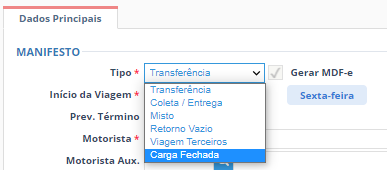
Informe a data de início da viagem: por padrão o sistema mostra a data atual, mas pode ser informado uma data futura.
O sistema não permite informar data passada, porque é regra do sefaz, assim evitamos rejeição na emissão do manifesto.
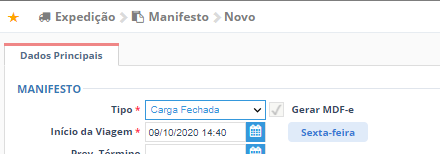
Informe a data de Previsão de termino: esse campo não é obrigatório seu preenchimento.
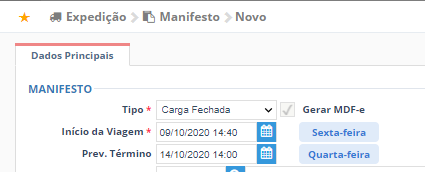
Selecione o motorista: campo obrigatório, o motorista deve estar cadastrado no sistema, se não tiver o cadastro, precisa ser feito no módulo Cadastros – Funcionários/Terceiros, como demonstrado no link abaixo.
https://faq.hermestms.com.br/cadastro-de-motorista/
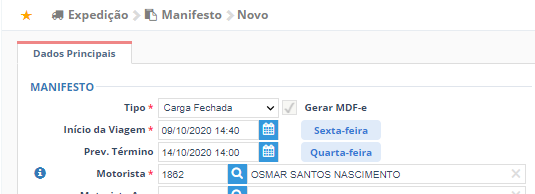
Motorista auxiliar e conferente, não são campos obrigatórios.

Se no cadastro do motorista, foi informado o veículo, o campo veículo apresentará esse veículo, mas pode ser informado outro veículo.
Veículo: campo obrigatório, o veículo deve estar cadastrado no sistema, se não tiver o cadastro, precisa ser feito pelo módulo Cadastros – Veículos, como demonstrado no link abaixo.
https://faq.hermestms.com.br/cadastro-de-veiculos/
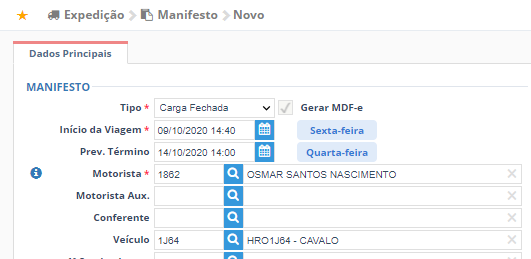
Caso o veículo selecionado aceite semirreboque, vai liberar o campo para informar o semirreboque ou se no cadastro do veículo foi informado o semirreboque utilizado, ele será mostrado no campo 1º Semirreboque. Também no cadastro do veículo, se foi informado quantos semirreboques podem ser utilizados, será liberado até 3 campos de semirreboques, para que sejam informados.
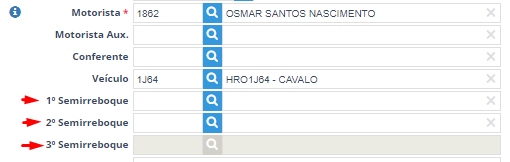
Caso não tenha sido realizado o cadastro do semirreboque, abaixo está o link que demonstra esse processo.
https://faq.hermestms.com.br/semi-reboque/
Agora temos os Dados Principais do Manifesto informados.
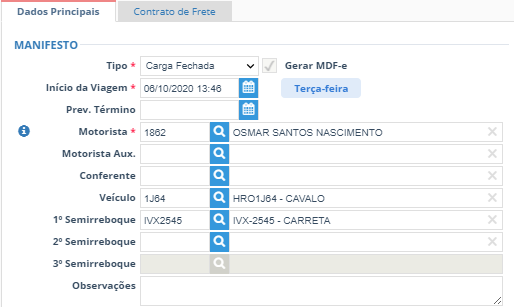
Rota Carga Fechada
Após informar os dados principais do manifesto, será apresentada a Rota de carga fechada, onde serão informados os documentos transportados.
Data de previsão de chegada: Campo não obrigatório.
CEP do carregamento: Será mostrado o CEP da empresa de responsável pela emissão do MDF-e, senão for neste local de carregamento, altere para o CEP correto.
Empresa Responsável pela emissão do MDF-e: Será preenchida pelo sistema.
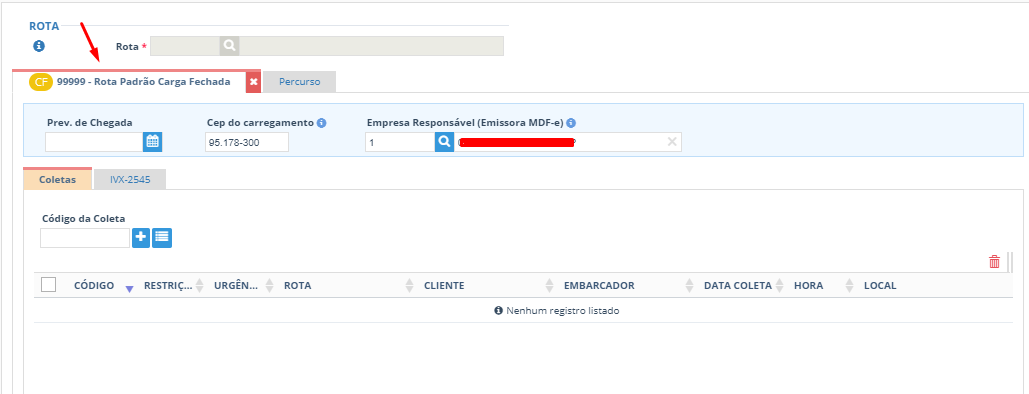
Inclusão da Carga
Selecione a aba com a placa do veículo, essa aba será criada para cada veículo ou semirreboque que no cadastro foi permitido a inclusão de carga.
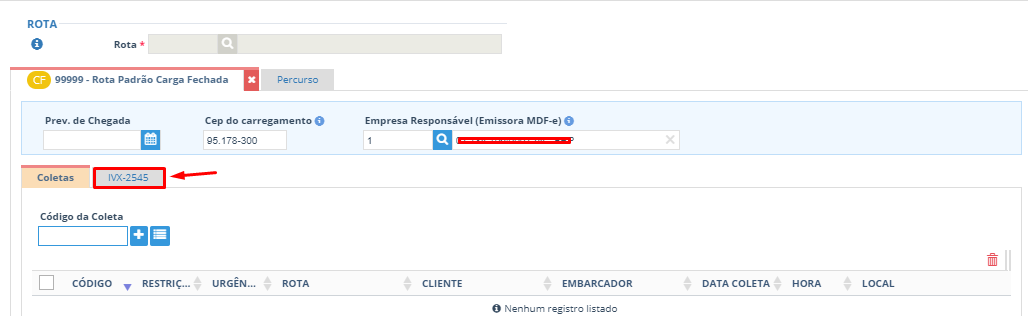
Será apresentado os campos para incluir os documentos.
Para incluir um documento, pode ser utilizado a chave do CT-e, ou o número e a série do CT-e, depois utilize o botão BUSCAR.
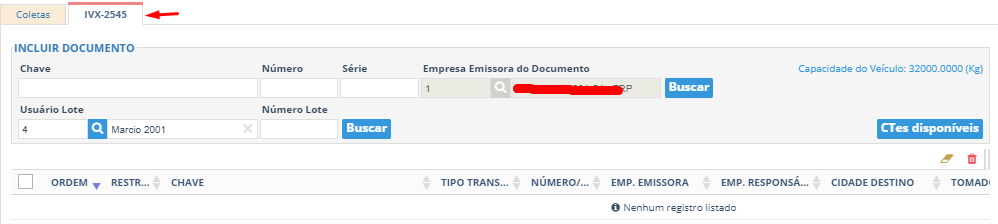
Outra opção é utilizar o botão “CT-es disponíveis”, que lista os CT-es que estão disponíveis, para que possa selecionar os CT-es que serão incluídos nesse manifesto. Nesse caso não precisa informar a chave ou o número e série do CT-e.
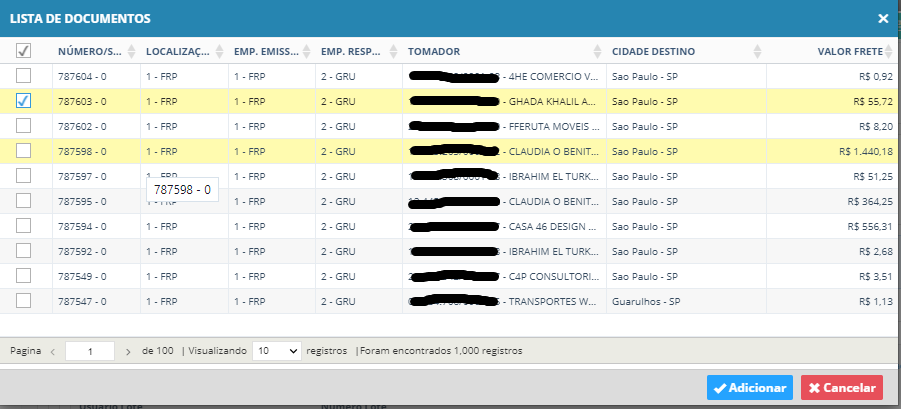
Quando terminar a seleção, use o botão Adicionar para incluir os documentos.
Obs.: Esse processo de inclusão de carga, poderá ser feito para os outros semirreboques da mesma forma, se quiser informar o que cada um vai transportar.
Documentos incluídos, se tiver incluído um documento indevido, poderá remover utilizando a ação de excluir documento, mas depois de selecionar o documento.
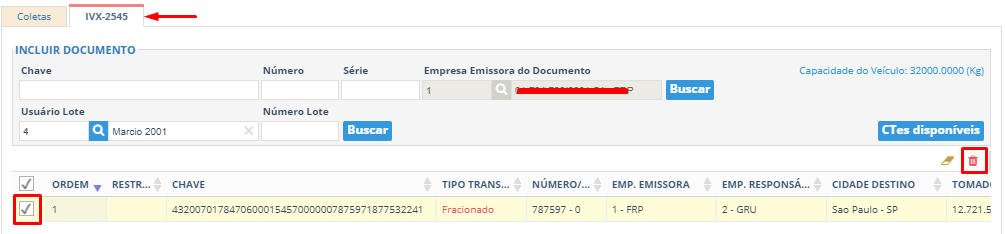
Percurso
Agora podemos informar o Percurso dessa Rota de carga fechada.
Selecione a aba Percurso, como mostrado na imagem abaixo.
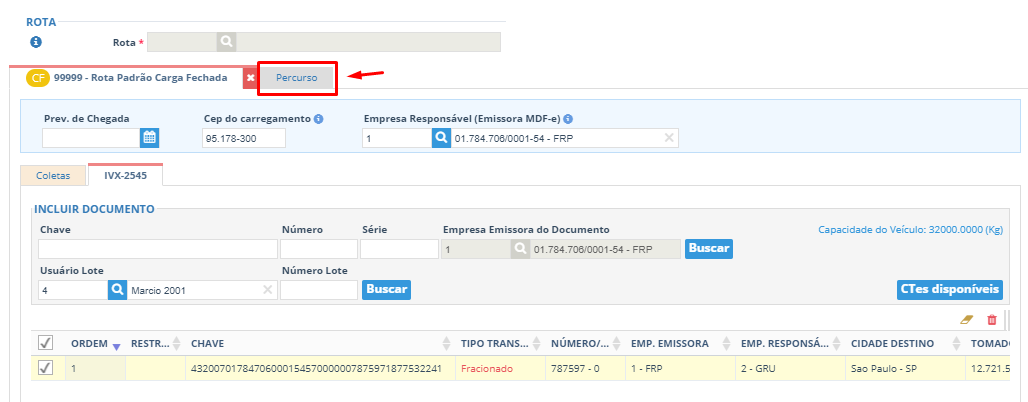
Para informar o percurso, precisamos informar por quais Estados o veículo passará.
Vamos começar informando a cidade de carregamento, o Estado dessa cidade será o primeiro da lista.
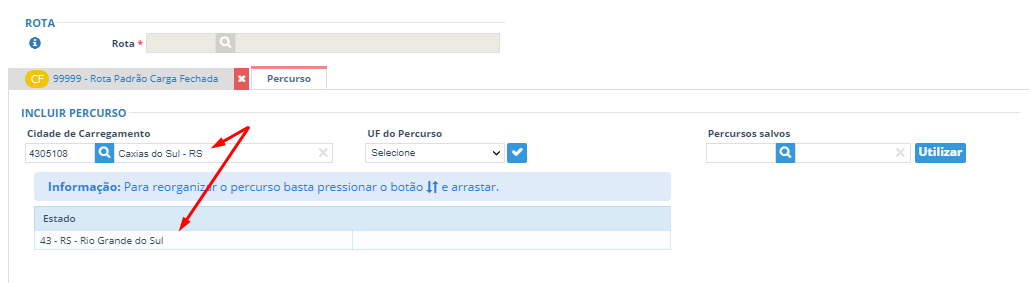
Agora informe o próximo Estado, por ordem de passagem e confirme, a UF desse Estado será incluso no percurso.
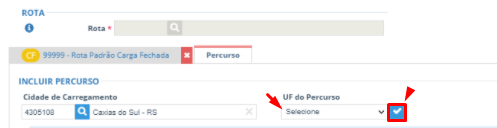
Repita essa ação para todos os Estado pelos quais o veículo passará.
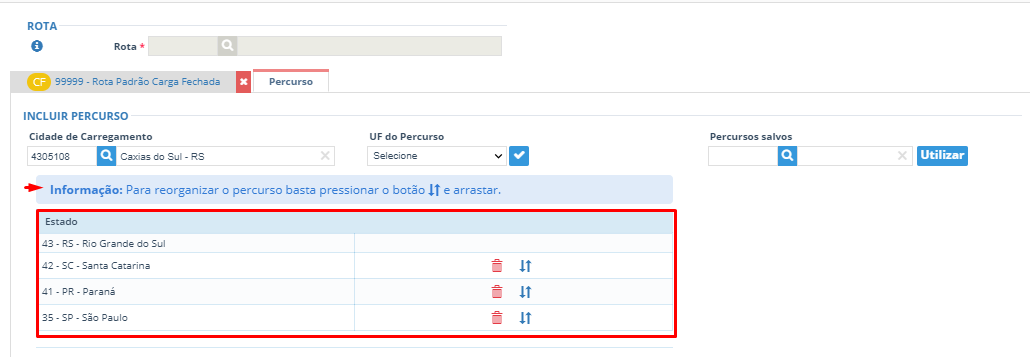
Revise antes de continuar, se a ordem do percurso for invalido, o MDF-e será rejeitado pelo Sefaz.
Seguro
Para a emissão do MDF-e é obrigatório informar o seguro, regra do Sefaz, se ao emitir o CT-e não foi informado o seguro, precisamos fazer isso no manifesto.
Selecione a aba Seguro, localizada ao lado dos Dados Principais.
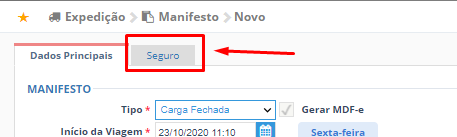
Informe para cada CT-e o numero da averbação, a apólice o CNPJ da seguradora, o nome da seguradora, o responsável pelo seguro e o valor averbado.
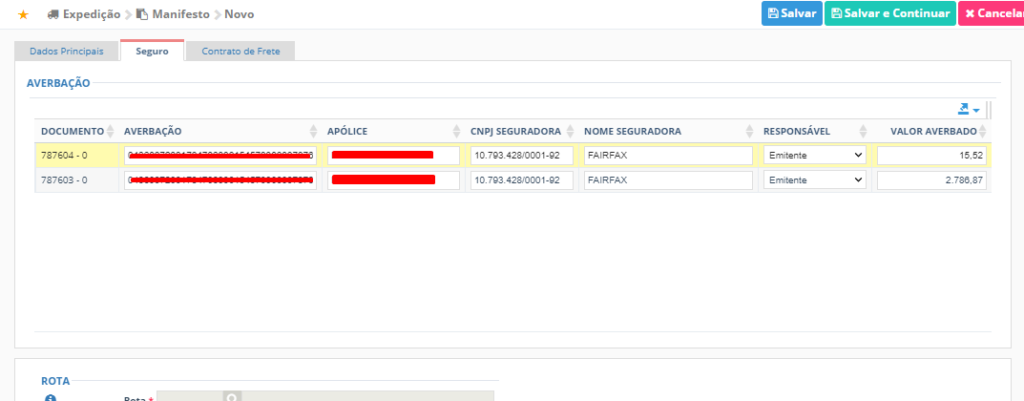
Após ter preenchido o Manifesto, use o botão Salvar ou o Salvar e Continuar (salva e abre novo manifesto).
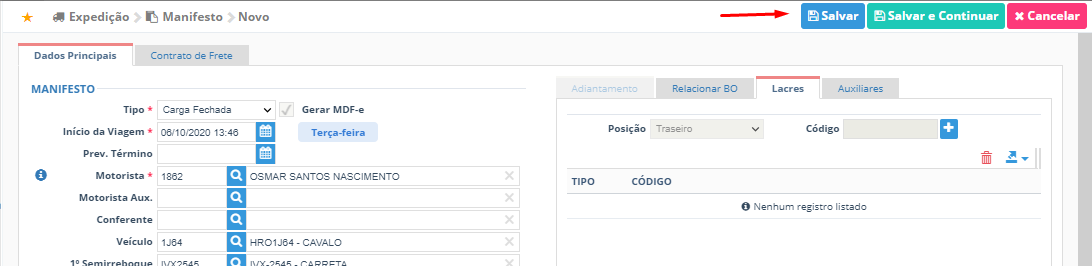
Nesse momento o manifesto aparece na listagem de manifestos, com a situação NOVO, onde ficará aguardando, para podermos iniciar viagem, também nessa situação é possível editar o manifesto ou cancelar.

Barra de ações.
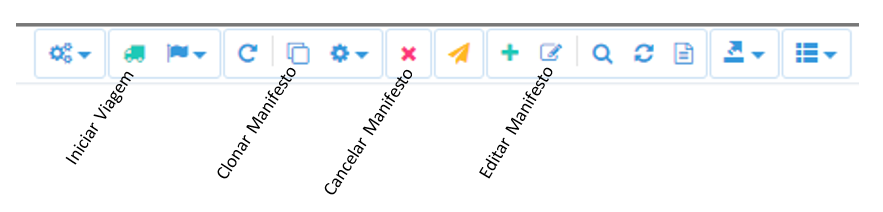
Para iniciar viagem, selecione o manifesto com situação NOVO e use na barra de ação, Iniciar viagem.

O processo para colocar em viagem o manifesto será iniciado, aguarde o termino do processo.
Quando o processo encerrar, a situação será EM VIAGEM e se o sefaz aceitou o MDF-e, será mostrado a situação Autorizado e estará disponível o XML e PDF do MDF-e.

Pronto Manifesto realizado e MDF-e emitido.