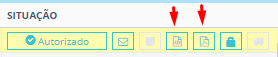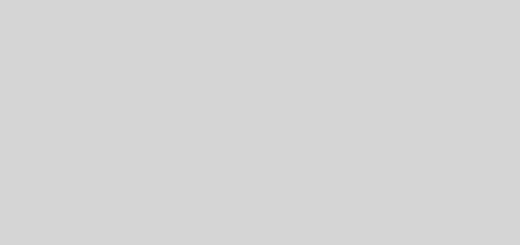Como emitir CT-e?
O Conhecimento de Transporte Eletrônico (CT–e) é o novo formato eletrônico de Emissão de Documentos Fiscais para prestação de serviços de transporte, emitido e armazenado eletronicamente.
Para emitir um CT-e no Hermes, acesse o menu do sistema e selecione o Módulo Expedição – Fretes
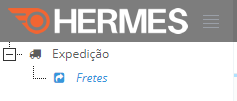
Na barra de ações use o botão NOVO (como demonstrado na imagem abaixo).

O Hermes abrirá a tela para a emissão de um novo CT-e.
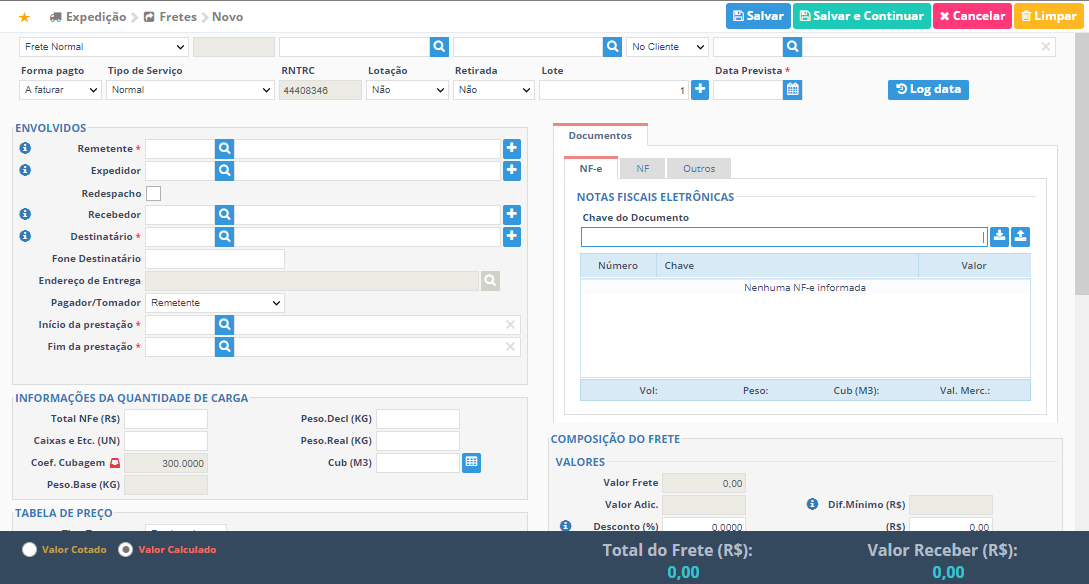
A inclusão dos Documentos fiscais pode ser realizada de três formas diferentes, no campo de DOCUMENTOS:
1. NF-e (Nota Fiscal Eletrônica)
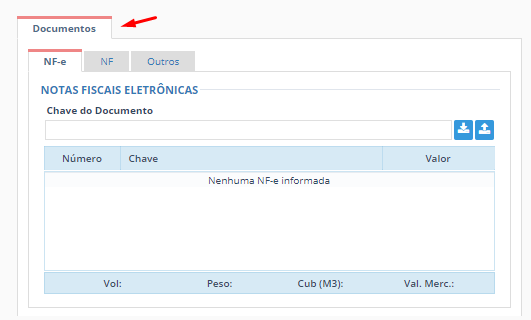
- Usando o arquivo XML da NF-e: clique na ação para inserir a NF-e através do Upload do arquivo .xml da nota, e selecione o arquivo no seu computador.
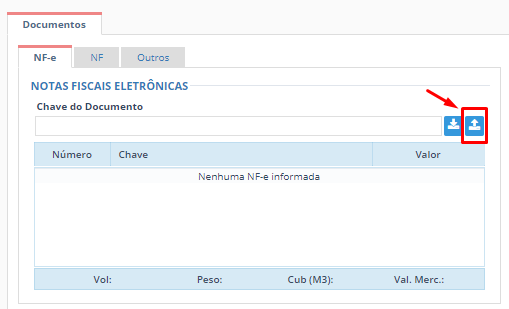
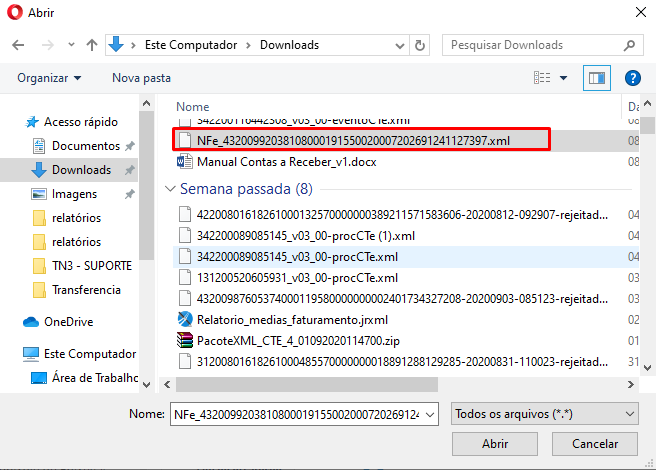
Após carregar o XML, o sistema fará o cadastro dos envolvidos, se não tiverem cadastro e preencherá os campos no CT-e conforme as informações contidas no XML.
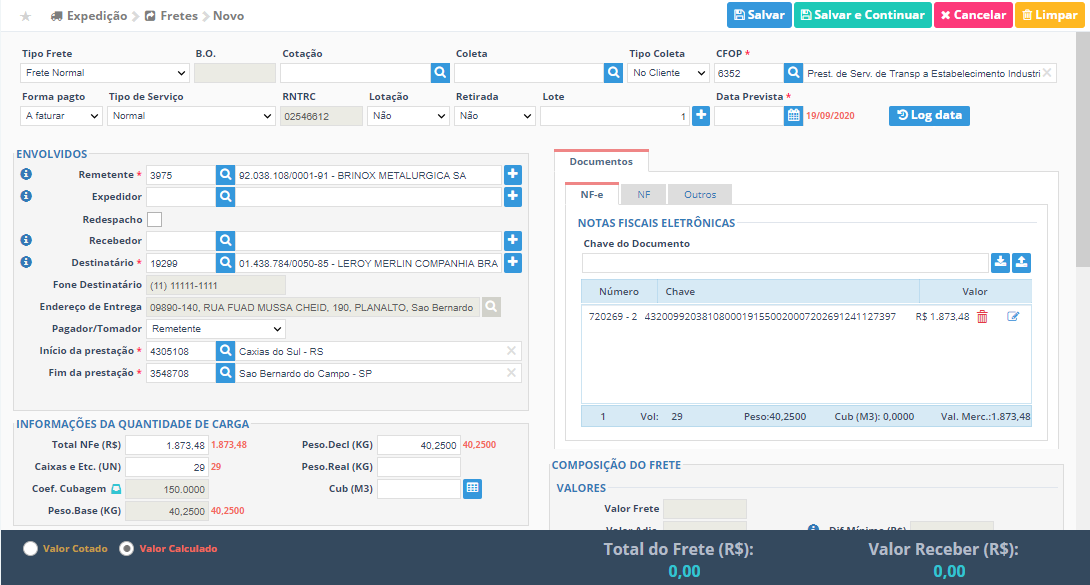
- Usando a chave da NF-e: digite a chave de acesso de 44 digitos.
Observações:
Ao utilizar a chave da NF-e o sistema não terá acesso as informações contidas na NF-e, portanto se os envolvidos não estiverem cadastrados no sistema, será preciso fazer o cadastro, informar valor da NF-e, peso e volume manualmente.
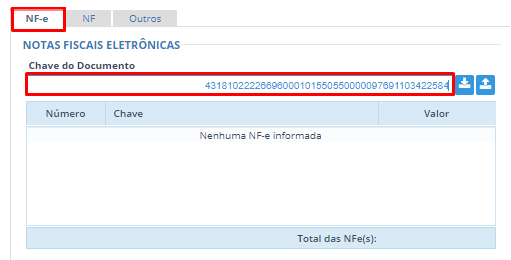
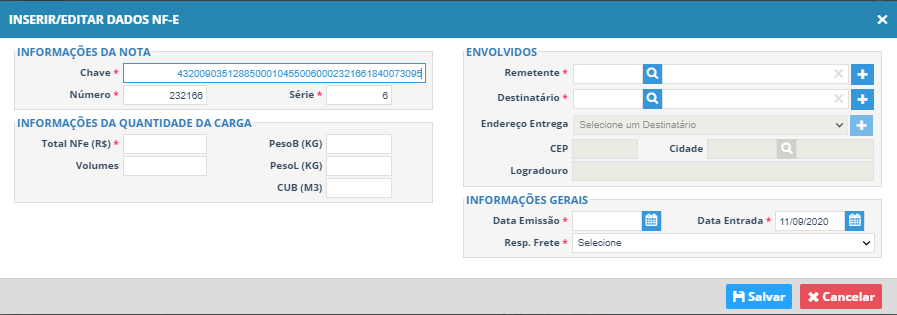
Preencha as informações contidas na NF-e, caso os envolvidos não tenham cadastro no sistema, use o botão + para realiza o cadastro do remetente e/ou destinatário.

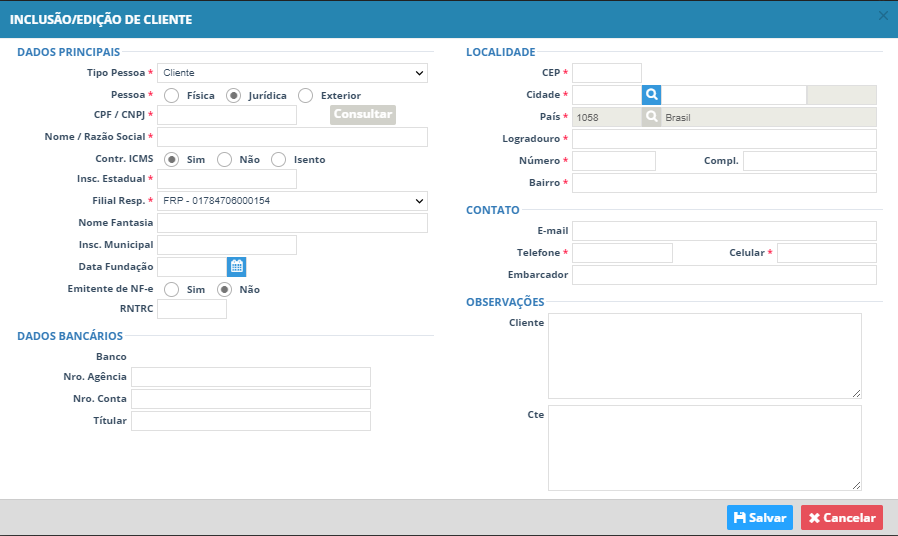
Após preencheras informações da NF-e, use o botão Salvar, para que essas informações seja lançadas no CT-e.
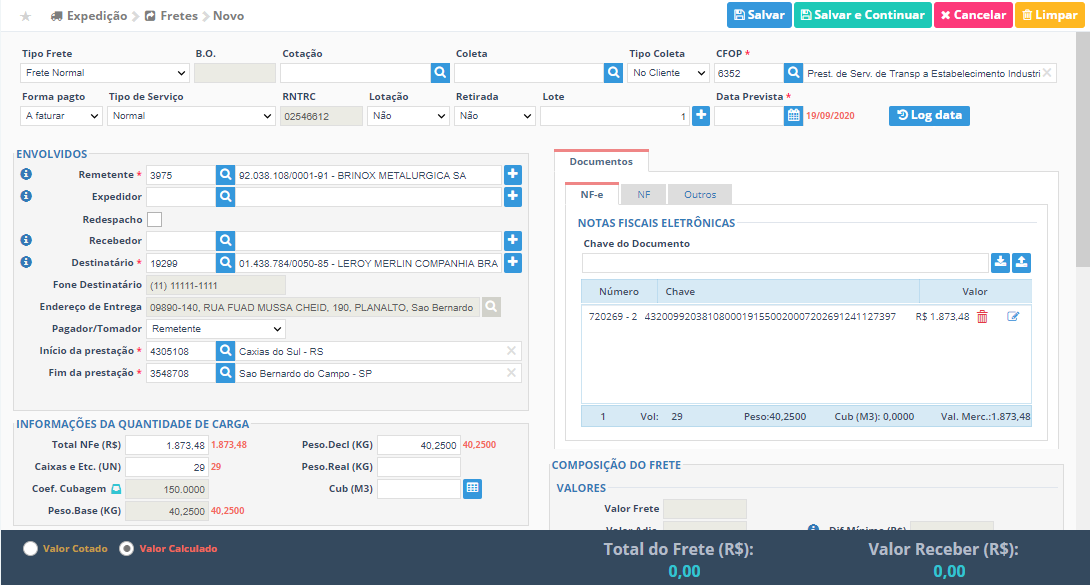
2. NF (Nota Fiscal)
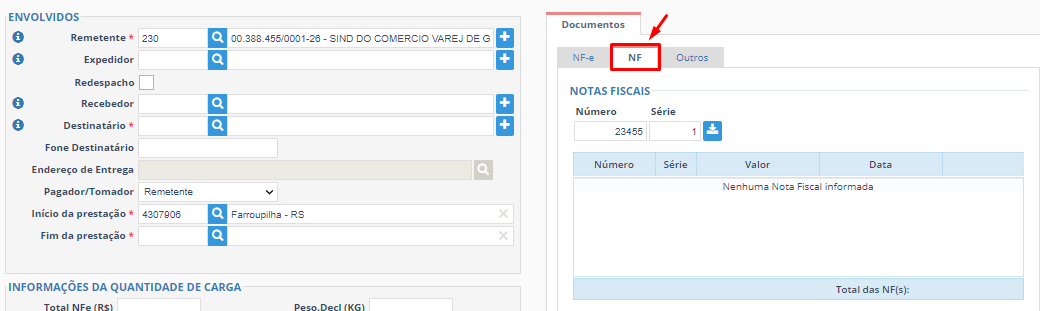
Nos Envolvidos, informe o Remetente digitando o CPF/CNPJ ou o nome, se não tiver cadastrado no sistema, faça o cadastro utilizando o botão +

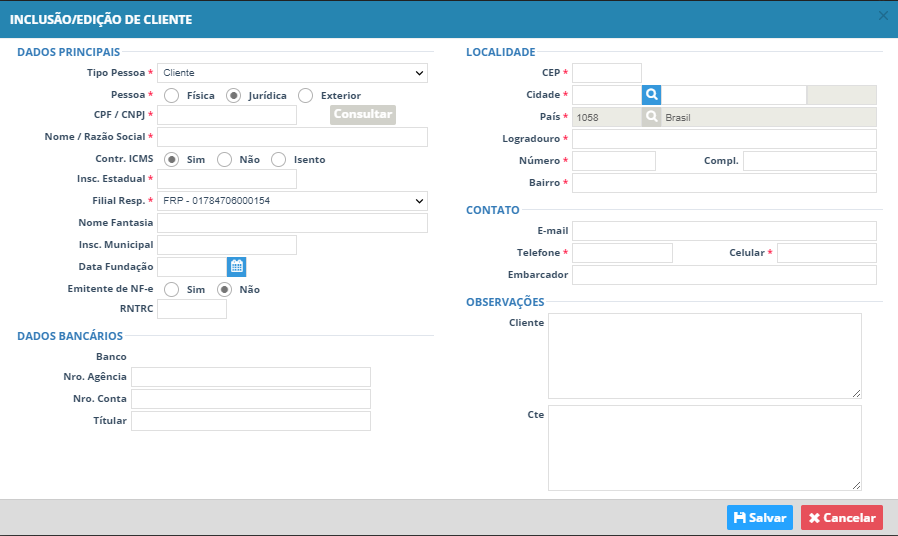
Salve para incluir o Remetente no CT-e.
Nos Documentos, na guia NF, informe o número e série da NF , clique no botão ao lado para incluir a nota.
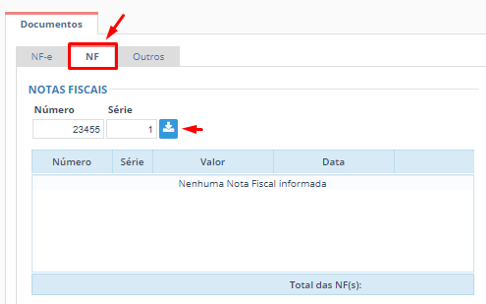
Nos Envolvidos, informe o Destinatário digitando o CPF/CNPJ ou o nome, caso não tenham cadastro no sistema, use o botão + para realiza o cadastro do Destinatário.

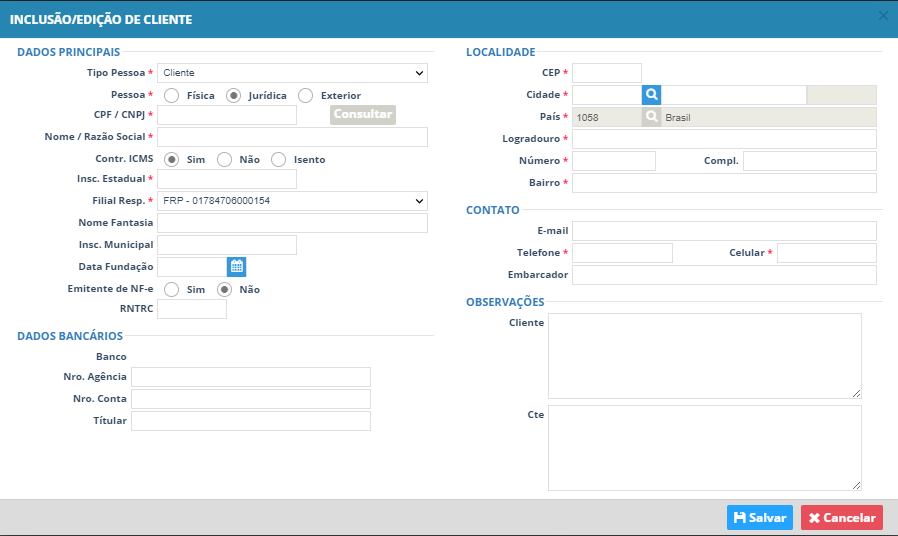
3. OUTROS
Inserção de outros documentos, como declaração, dutoviário ou outros, selecione a opção “Incluir Doc”, o sistema abrirá uma tela para informar o número do documento, data da emissão, valor do documento e data prevista.
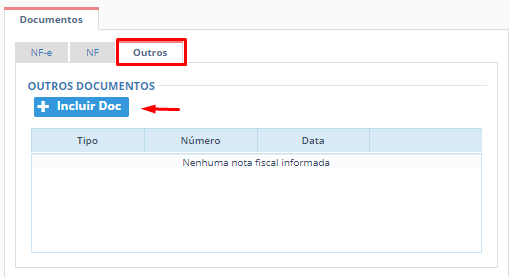
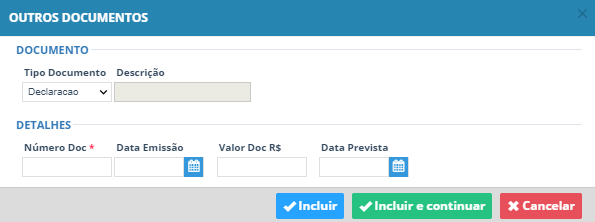
Selecione o tipo do documento e preencha as outras informações, após usar o botão incluir ou o botão incluir e continuar para incluir mais documentos.
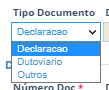
Nos Envolvidos, informe o Remetente, o Destinatário digitando o CPF/CNPJ ou o nome, caso não tenham cadastro no sistema, use o botão + para realiza o cadastro dos envolvidos.

Após informar os Documentos fiscais o próximo passo é verificar as informações de cada grupo.
Envolvidos: informar o recebedor e/ou expedidor se for necessário, confirmar o tomador do frete e se a cidade de início e/ou fim da prestação não estiverem corretas, fazer a alteração.
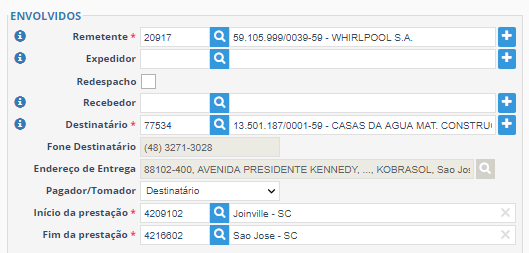
Informações da quantidade de carga: informações contidas nos documentos fiscais, lembrando se utilizou o XML da NF-e essas informações foram preenchidas pelo sistema, conforme a nota utilizada, o peso real pode ser informado para confirmar ou ajustar o peso informado no documento fiscal. A cubagem não é campo obrigatório, mas se tiver trabalhando com tabela de preço que utiliza essa informação para calcular o valor do frete, informe também.
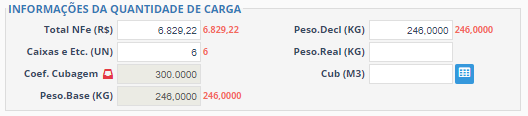
Tabela de preço: utilizado para a formação do valor do frete.
Tipo de transporte: Fracionado ou Fechado.
Natureza de carga: Confirme a natureza de carga.
Tabela: Se o sistema encontrou a tabela ou as tabelas cadastras será mostrado no campo para seleção, se não encontrou e sua empresa não trabalha com tabela de preço no sistema Hermes, marque a opção não usar tabela.
Produto predominante: confirme o produto predominante da carga.
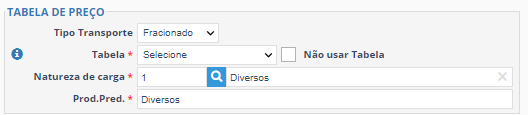
Composição do Frete – utilizando tabela de preço: os campos valor frete e valor adicional não estarão disponível para edição, porque são valores calculados conforme tabela de preço, isso ocorre da mesma forma com as Taxas.
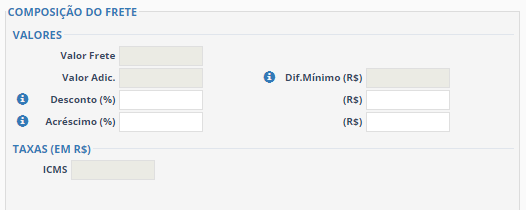
Composição do Frete – não utilizando tabela de preço: informe o valor do frete, valor adicional se tiver, o desconto e o acréscimo podem ser informados em reais ou em porcentagem.
O valor das Taxas também podem ser informado se for o caso.
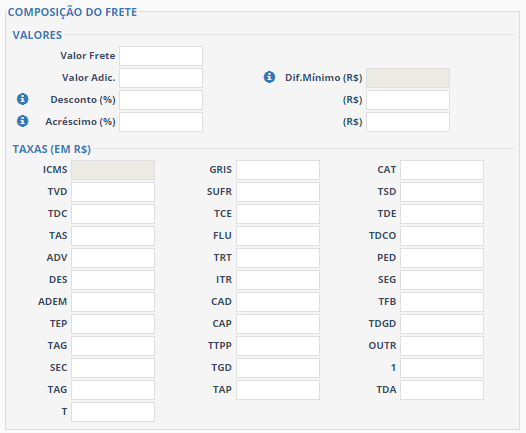
Imposto: é definido conforme as configurações no sistema, mas permite alteração.
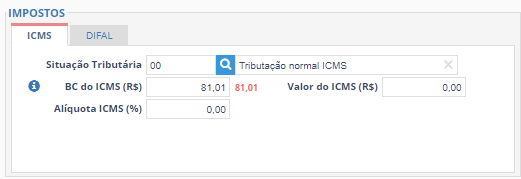
Seguro: se tiver um seguro para a carga, defina quem é o responsável pelo seguro da carga e selecione o seguro, que deve ter sido cadastrado anteriormente no cadastro da empresa emissora ou no cadastro do Tomador do CT-e.
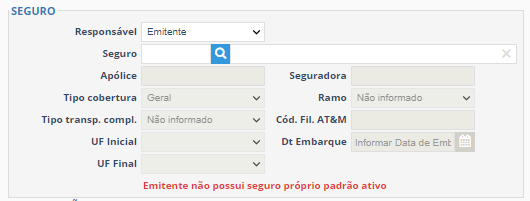
Informação Complementares – Observações do sistema: observações para serem mostradas somente no sistema.
Informação Complementares – Observações do CT-e: observações para serem impressas no CT-e.
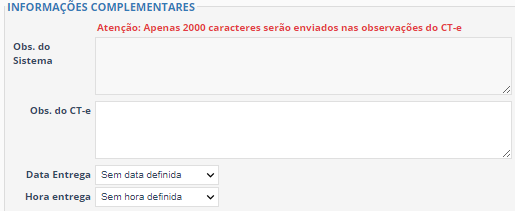
Data Entrega: informe a data de entrega, campo não obrigatório.
Hora Entrega: informe o horário de entrega, campo não obrigatório.
Data Prevista: informe a data prevista para entrega, campo obrigatório.

Verifique se as informações estão corretas e Salve o CT-e.
Salvar: salva e fecha a tela do CT-e.
Salvar e Continuar: salva o CT-e e abre um novo CT-e para ser preenchido.

Após salvar o CT-e, ele fica na listagem de CT-es do módulo Fretes, disponível para emissão, edição ou cancelamento.

Para emitir o CT-e, selecione o CT-e, e utilize a ação EMITIR DOCUMENTOS na barra de ações, como demonstrado na imagem abaixo.

Aguarde o termino do processo de emissão.

Quando o processo encerrar e se o CT-e passou na validação do SEFAZ, apresentará a Situação AUTORIZADO.

Também ficará disponível os ícones, para baixar o XML e a DACTE do CT-e.