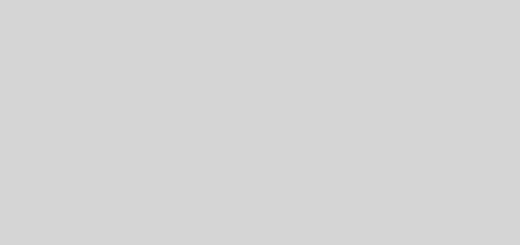Atividades dos Representantes – Como abrir uma nova Atividade
Antes de começar a utilizar o módulo Comercial > Representantes > Atividades, é preciso fazer alguns preparativos no sistema, para que os usuário possam utilizar o módulo.
O Link abaixo mostra com preparar o sistema Hermes TMS para poder utilizar as Atividades dos Representantes.
https://faq.hermestms.com.br/atividades-dos-representantes-configuracao/
Caso já tenha feito a preparação do sistema, Abra o Módulo Comercial > Representantes > Atividades, nesse módulo são mostradas as atividades lançadas.
Observação: Se a permissão de VISUALISAR do módulo Atividades, estiver marcada, os usuários só poderão visualizar atividades por eles geradas ou onde forem o Responsável na atividade, caso não tiver essa permissão, os usuários do grupo poderão visualizar todas as atividades.

Ações que podem ser utilizadas para as atividades, se o usuário tiver permissão.
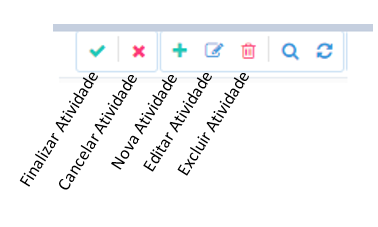
Nova Atividade
Para cadastrar uma nova atividade, use o botão de ação Nova Atividade.

Será aberto o formulário de cadastro da Atividade, onde deve ser definido se a atividade é para um Cliente, que já está sendo feito transporte, ou para um Lead (provável cliente, em negociação).
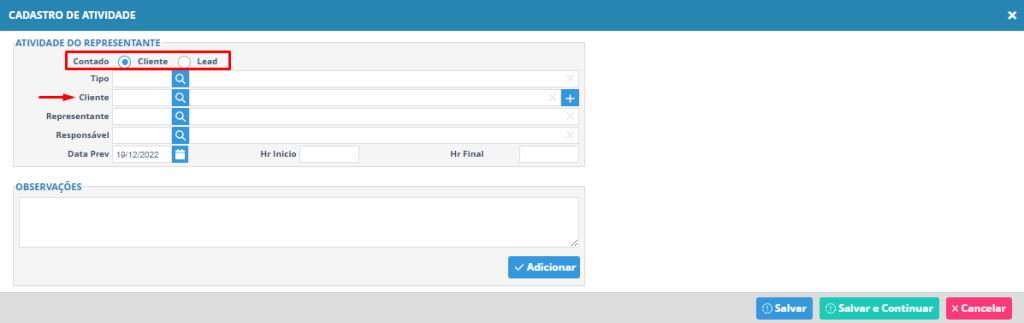
Caso seja um Lead, ao selecionar a opção Lead, será alterado o campo Cliente para Lead e será mostrado o botão +, para realizar o cadastro do Lead.
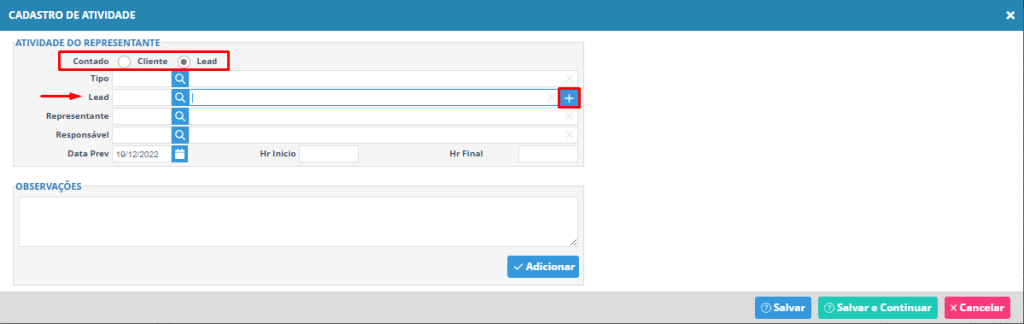
Formulário de cadastro do Lead.
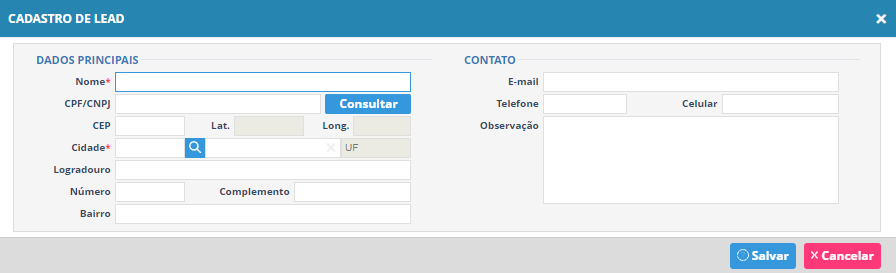
Se for preciso converter um Lead em Cliente, use a FAQ abaixo.
https://faq.hermestms.com.br/como-converter-um-lead-em-cliente/
Informe o TIPO da Atividade, que já deve estar cadastrada.
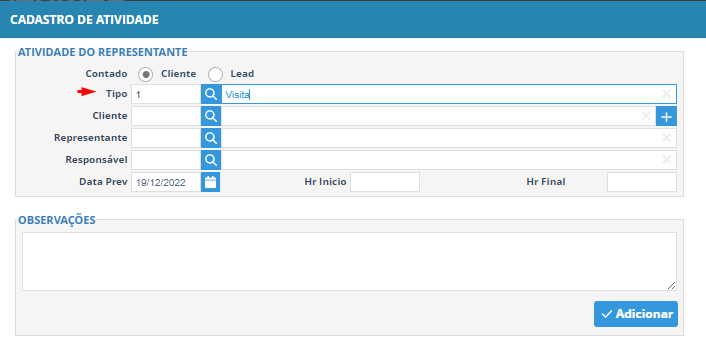
Informe o Cliente ou o Lead, conforme explicado anteriormente nessa FAQ.
O representante será carregado automaticamente, quando o Cliente informado tiver um representante.
Se o usuário tiver permissão, poderá trocar o representante no cadastro da atividade.
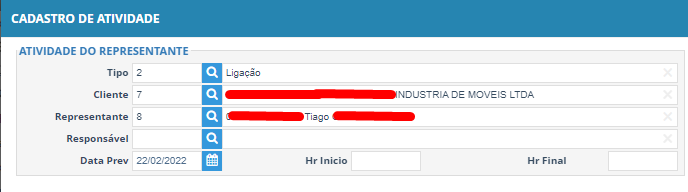
Informe o Responsável pela atividade, e será um usuário cadastrado no sistema, então se o Representante for o responsável pela Atividade, precisa também estar cadastrado como um usuário do sistema.
O link abaixo mostra como fazer um cadastro de usuário no Hermes.
https://faq.hermestms.com.br/como-criar-usuarios-hermes-tms/
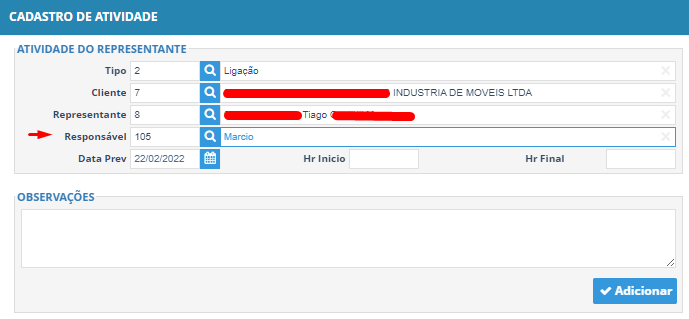
Informe também a Data Prevista e o Horário de inicio, o campo observações também pode ser preenchido, ao final use o botão adicionar, para lançar a atividade.
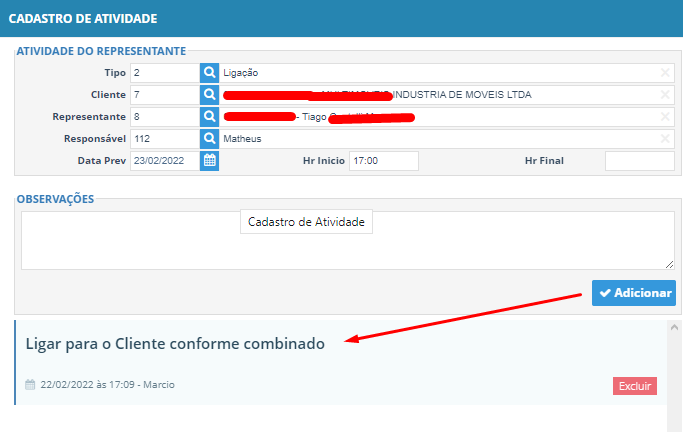
Agora é só salvar a atividade.
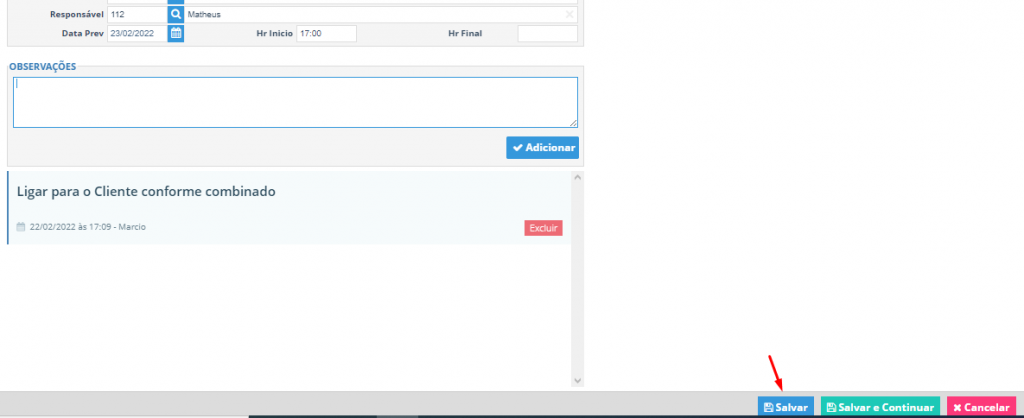
Pronto, Atividade gerada.
Editando a Atividade
Abra o Módulo Comercial > Representantes > Atividades, selecione a atividade e use a ação de Editar.

Ao editar uma atividade será aberto o formulário, onde pode ser visto o histórico (TIME LINE) dos lançamentos na atividade, como também pode ser adicionado outro registro de contado com o cliente na atividade.
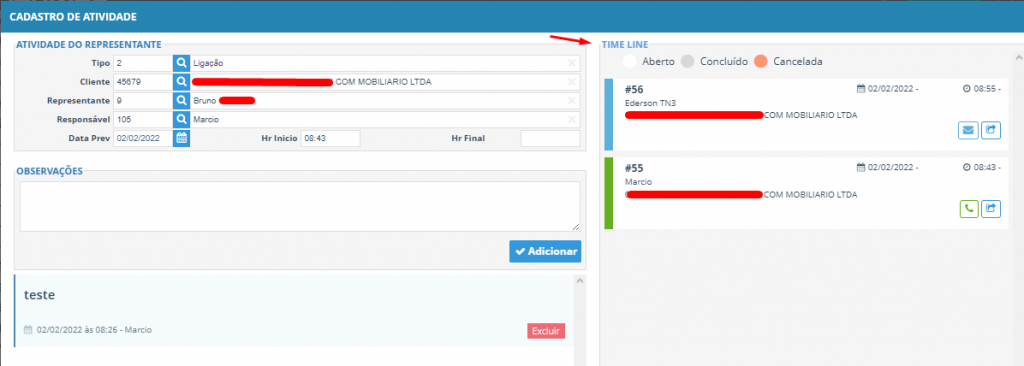
Na TIME LINE, é possível além de ver os registros adicionados cronologicamente, também será mostrado o ícone e a cor do tipo de atividade, conforme foi cadastrado no Módulo Comercial > Representantes > Confg. Tipos Atividade.

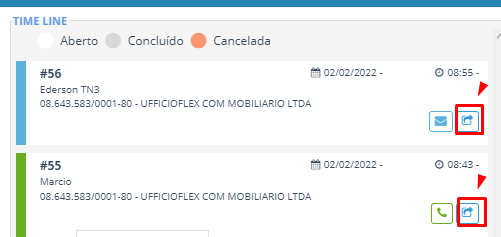
Também pode ser visualizado a atividade adicionada, clicando no ícone VER ATIVIDADE, em destaque na imagem acima.
Observação: Se a permissão de VISUALISAR do módulo Atividades, estiver marcada, os usuários só poderão visualizar atividades por eles geradas ou onde forem o Responsável na atividade, caso não tiver permissão de VISUALISAR marcada, os usuários do grupo poderão visualizar todas as atividades da TIME LINE.
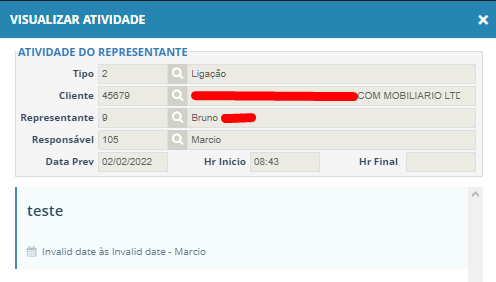
Caso na edição foi Adicionado atividades, use o botão Salvar.
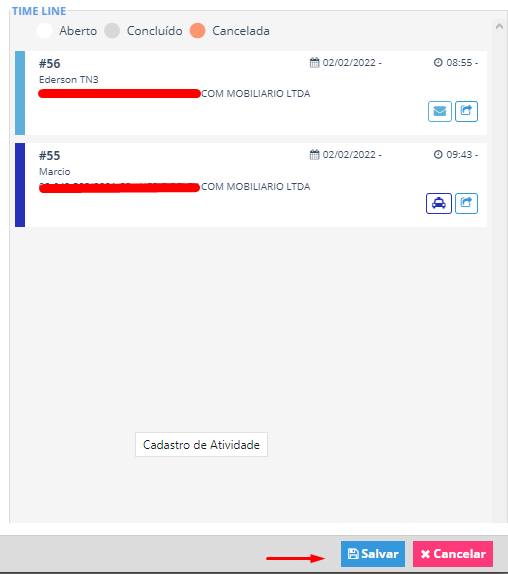
Pronto, processo de edição encerrado.
Para encerrar ou cancelar uma atividade, use o link abaixo.
https://faq.hermestms.com.br/atividades-dos-representantes-como-encerrar-uma-atividade/