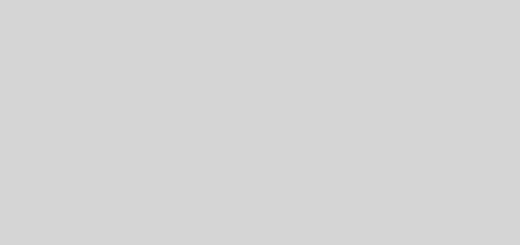Emitir um Pré CT-e
Para Emitir um Pré CT-e, selecione o Pré CT-e que foi gerado anteriormente.
Abaixo o link da FAQ que mostra como gerar o Pré CT-e
https://faq.hermestms.com.br/gerar-pre-ct-e/

Na barra de ações use a opção EDITAR.

Confira as informações que estão no Pré CT-e, caso precise faça as alterações conforme a necessidade.
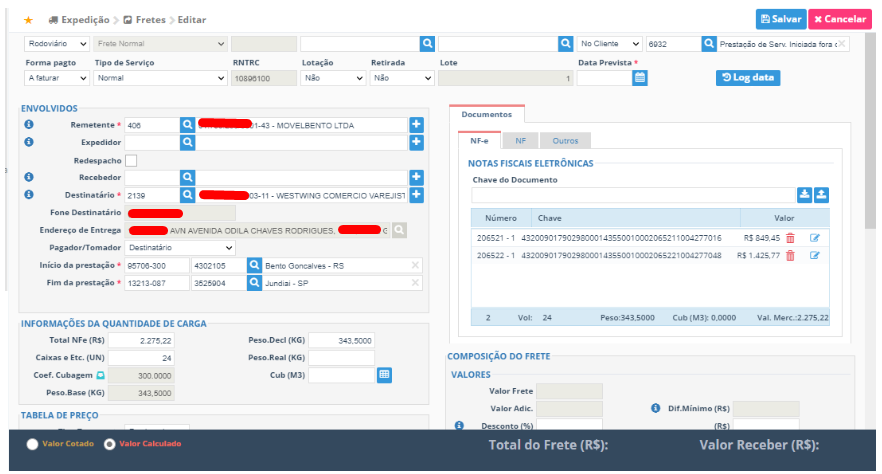
Os campos com ASTERISCO (*) em vermelho, são obrigatórios o preenchimento.
Informe a data prevista para entrega.

Confira se está correto a cidade de Início e fim da prestação.
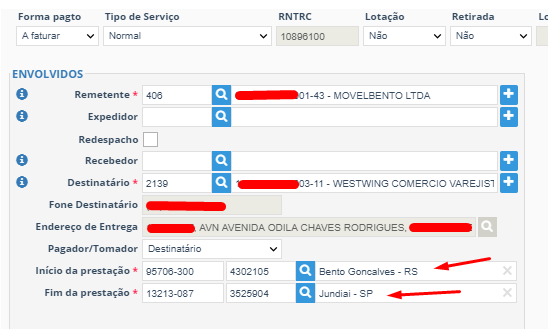
Se precisar incluir mais documentos ao CT-e, pode ser informado a chave ou o XML.
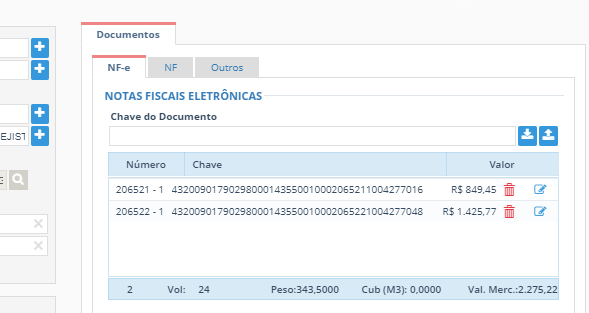
Confira se estão corretas a informações da carga, já que esta informação pode alterar o valor do frete.
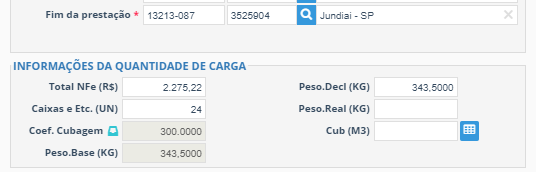
Identifique o tipo de Transporte, Carga Fechada ou Fracionada.
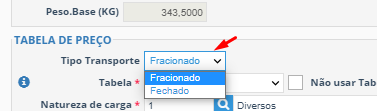
Se tiver tabela de preço configura no sistema, está disponível nesta parte do formulário, caso não tenha tabela ou não queira utilizar a tabela de preço, marque a opção Não usar Tabela.
Também poderá informar a Natureza de carga e o Produto predominante da carga.
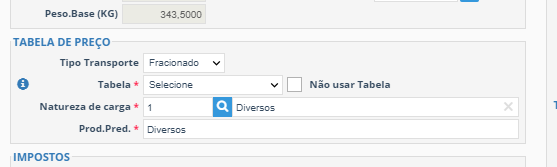
Se optou por não utilizar a tabela de preço, será disponibilizado os campos para informar os valores da prestação do serviço.
Informe o Valor do Frete, desconto se tiver e acréscimo também.
Informe as taxas, se forem cobradas separado desse valor, exemplo PEDÁGIO (PED).
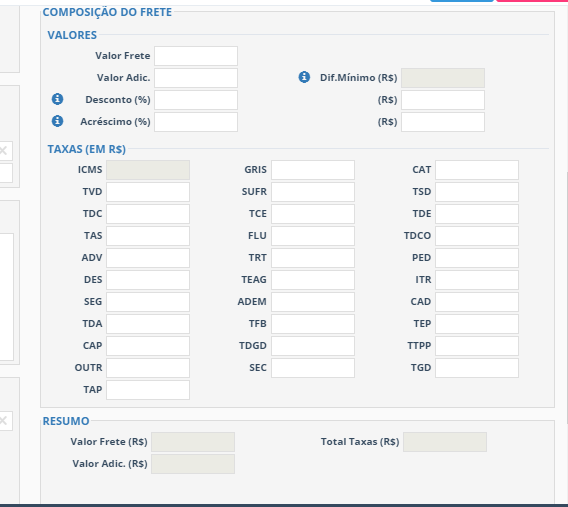
O valor final da prestação será exibido no final do formulário.
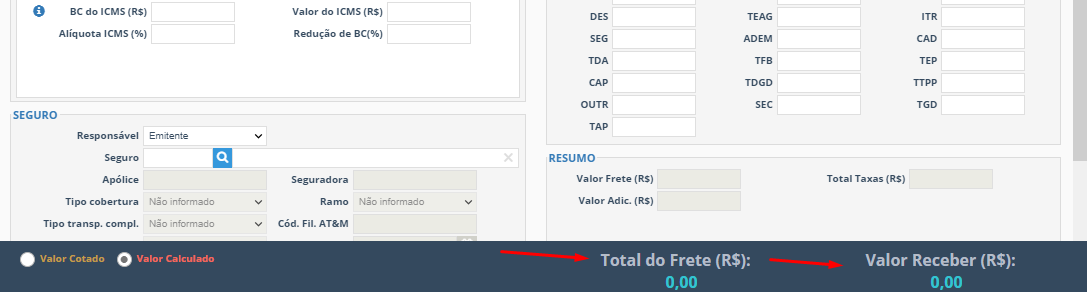
Verifique as informações contidas no imposto, altere se necessário.
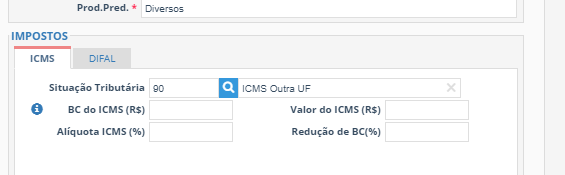
Seguro, informe o responsável pelo seguro, lembrando que o seguro deve estar previamente cadastrado no módulo Logística – Seguros de Carga.
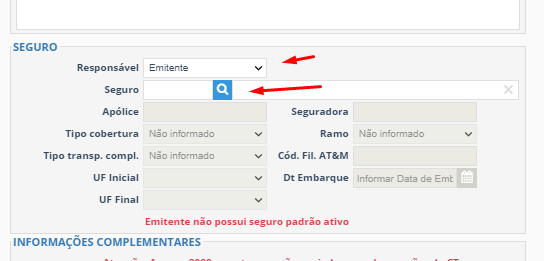
Agora salve o CT-e

Depois do registro salvo o CT-e está pronto para ser emitido.
Para emitir o CT-e, selecione ele e utilize a ação EMITIR DOCUMENTOS.

O processo é iniciado e é só aguardar o retorno, a tela será atualizada e será mostrado na coluna situação AUTORIZADO.

Será disponibilizado os ícones para baixar o XML e a DACTE do CT-e.
Pronto, Processo encerrado.